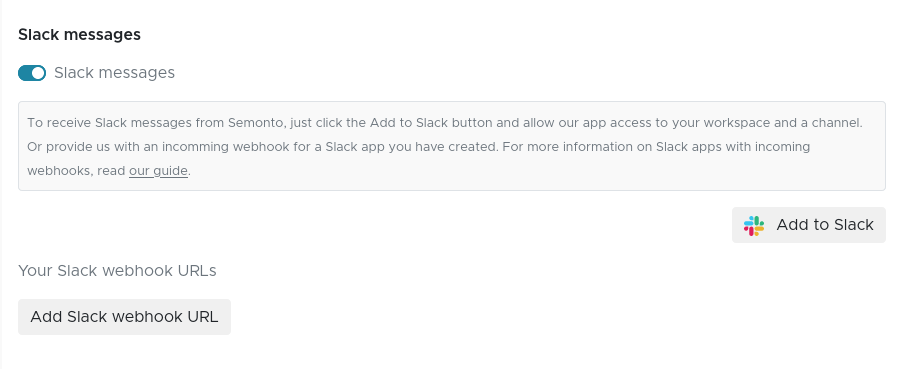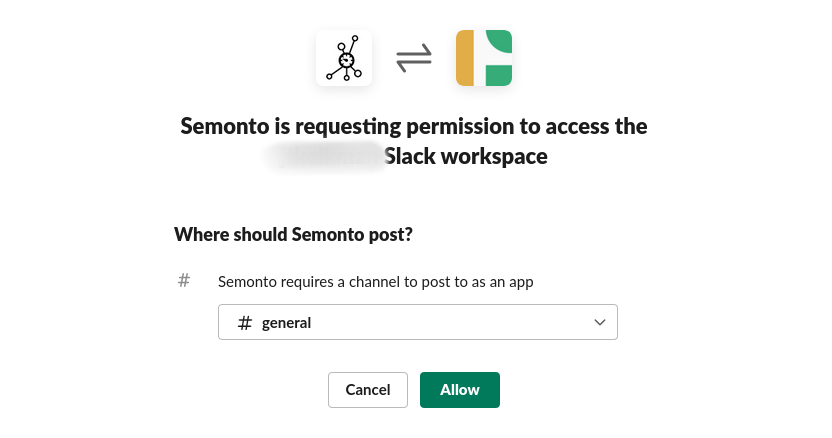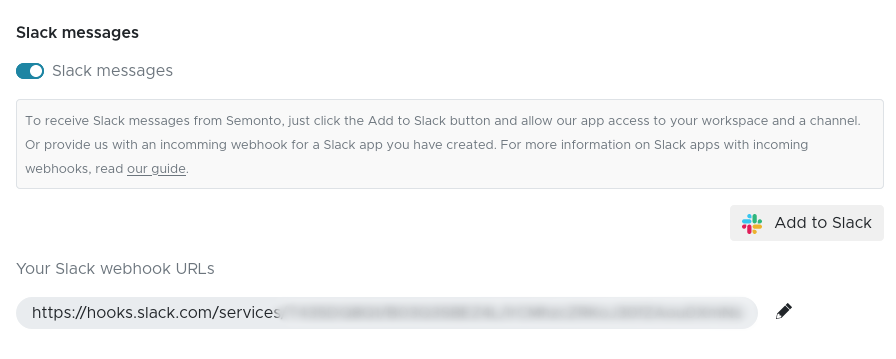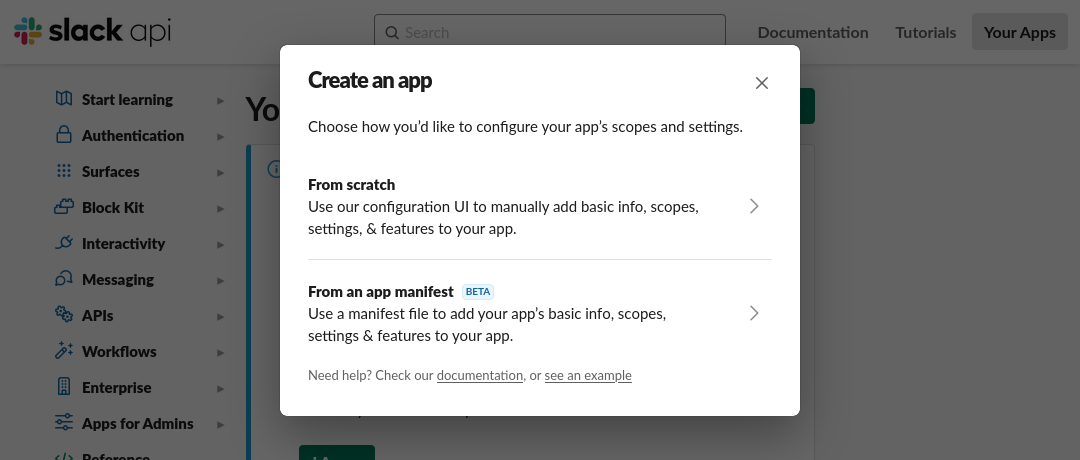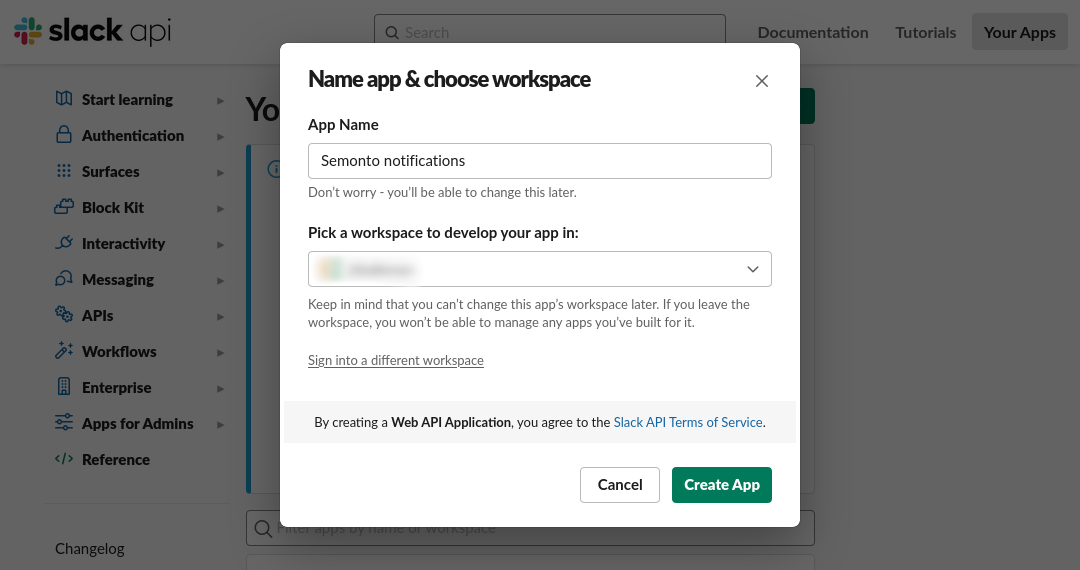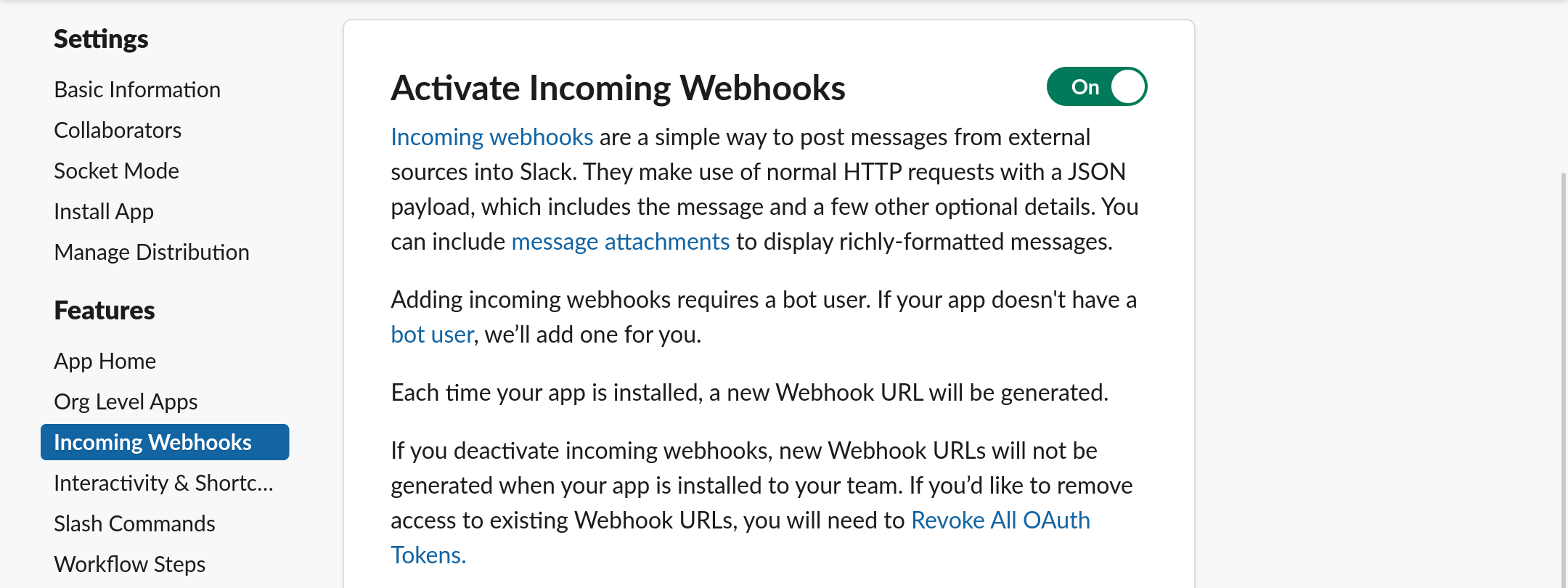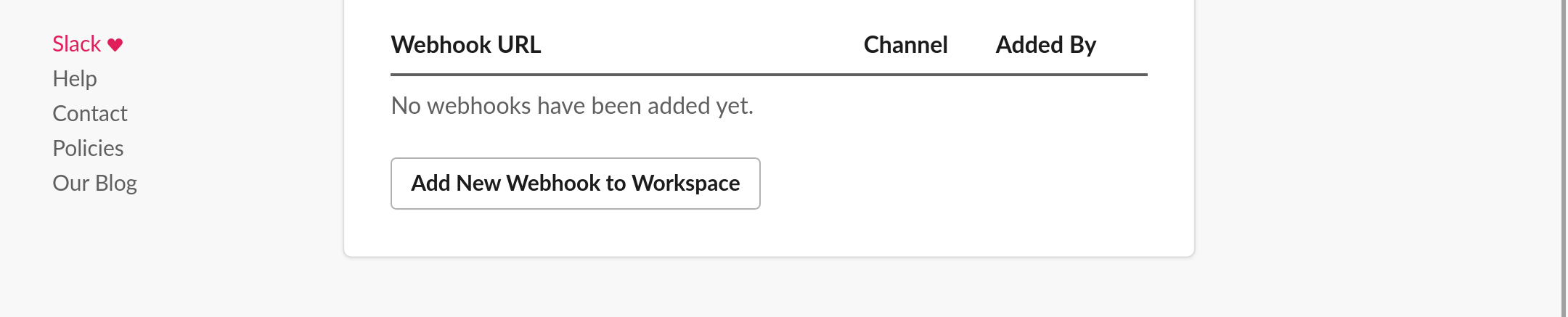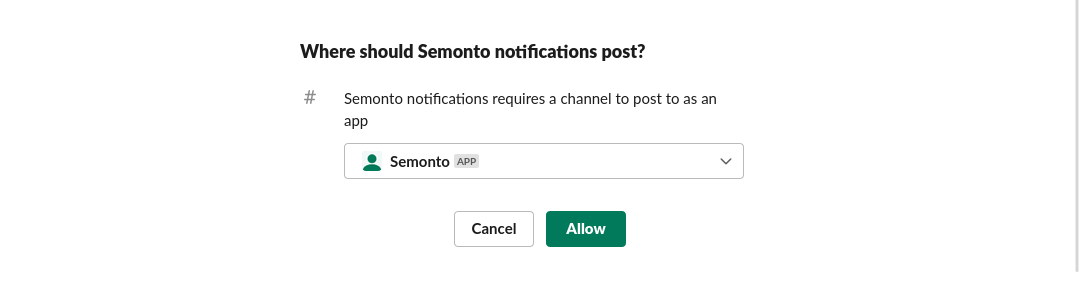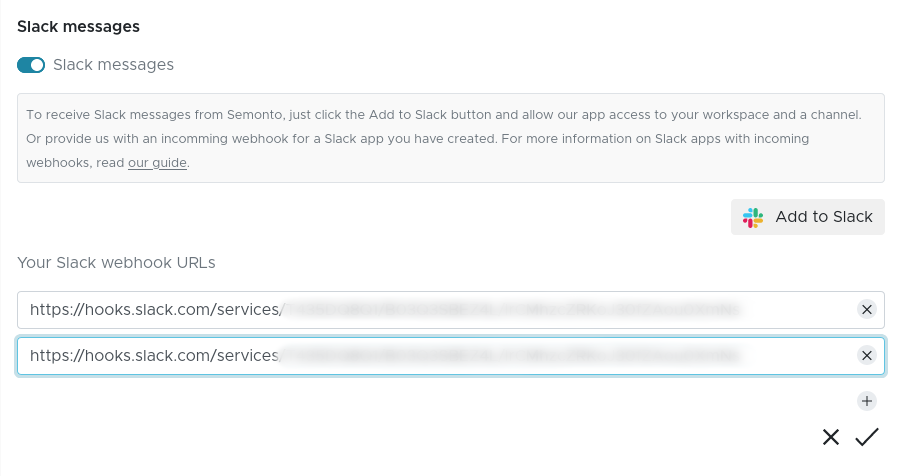How to enable Slack notifications
In this article, we will guide you through the steps for receiving Slack notifications from Semonto.
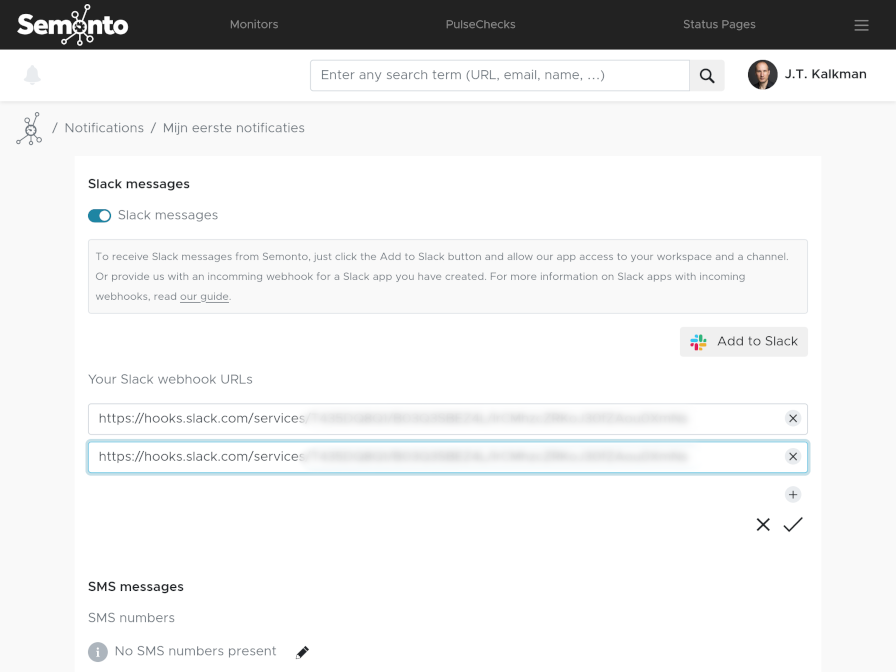
In this article, we will guide you through the steps for receiving Slack notifications from Semonto.
There are two ways to receive Semonto notifications in Slack. You either install the Semonto Slack app in your workspace or you manually provide incoming webhooks. Please note, both methods only work in a browser and not in our mobile app.
Navigate to Notifications in Semonto and select the one for which you want to enable Slack. Just click the Add to Slack button, and you will be redirected to Slack.
You might need to log in to your workspace. If needed, select the correct workspace and select the desired channel where you want Semonto to post messages. And then allow access.
If everything goes well, you will be redirected to Semonto and the webhook will be added. If you want, you can have Semonto post to multiple channels. Just repeat this process.
(You only have to do this once. If you already have a webhook and want to create another one, you can go straight to step 4.)
In the next screen,
In the next screen,
For more information, check the Slack help pages: https://api.slack.com/messaging/webhooks
Need help? Contact us.
Other guides & how-to's: